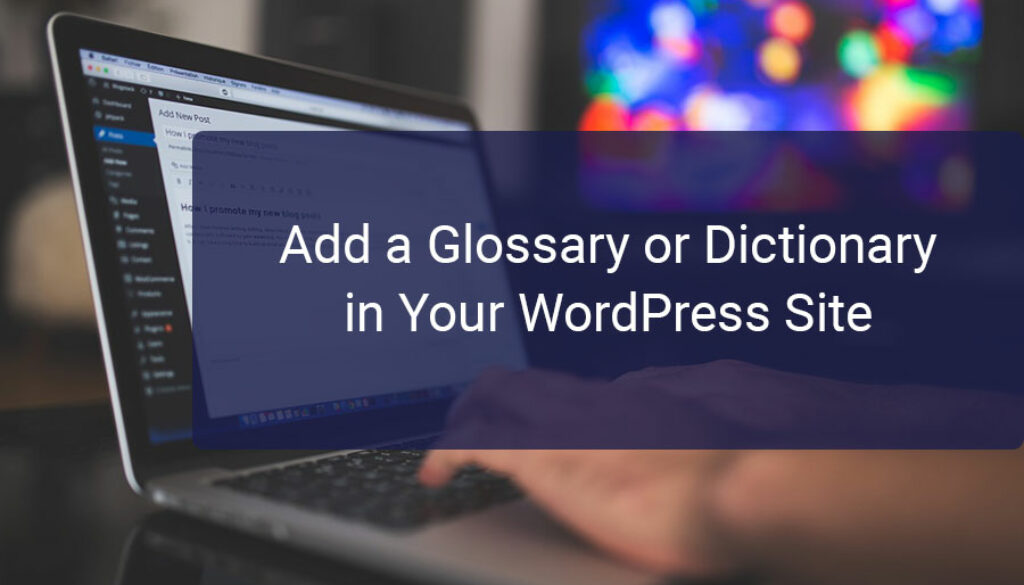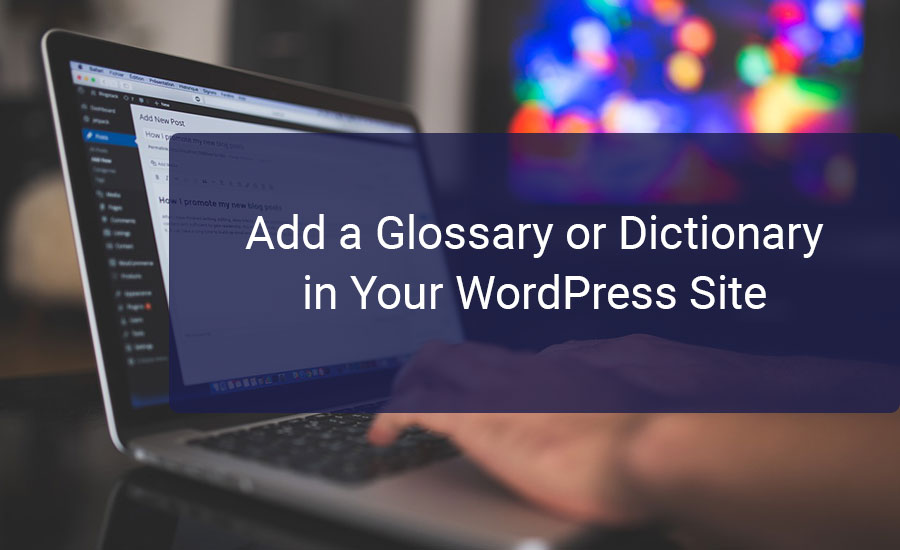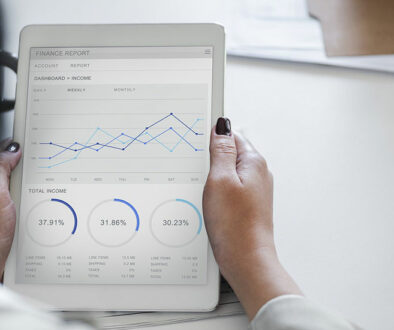Add a Glossary or Dictionary in Your WordPress Site
How to Add a Glossary or Dictionary Section in Your WordPress Site
Having a glossary on your WordPress site can add value to your business as there are several technical jargons that laymen cannot get hold of. So if you’re looking to add a glossary filled with your business related abbreviations and terms then this article is perfect for you.
We will give a step by step guide on how to add a glossary to your WordPress Website.
Definition of Glossary
A glossary is a list of technical words presented in an alphabetical order. Glossary presents your views with all the relative keywords and provides an explanation for words, phrases, and abbreviations.
How to Add a Glossary to your Website?
Step 1 is to install the CM ToolTip Glossary plugin. Upon installation, activate your plugin after which you will be redirected to the settings page of the plugin.
In the ‘settings’ page, choose the page that displays ‘Glossary’. Now set the URL of your glossary terms and customize the highlighting settings for your glossary terms.
Once you’ve chosen the preferred options and then select ‘save changes’ to restore these changes. After completing this step head on to ‘Glossary Index Page’ to customize your glossary display options.
With each display option, a question mark appears. So you can hover on these to read the description of every option.
Thereafter, select ‘Glossary Term’ to customize the link settings for your glossary. You can choose the ‘Open glossary term page’ in a different tab. However, we don’t recommend it as it degrades the user experience but choose what suits you best. This should add a glossary on your site.
Wrapping-Up:
That’s about it, we hope it was informative and you understood the steps to add a glossary in an accurate manner. Make good use of this facility as it can highly upgrade your users’ experience.